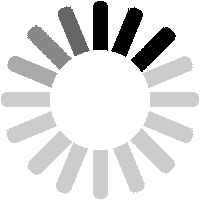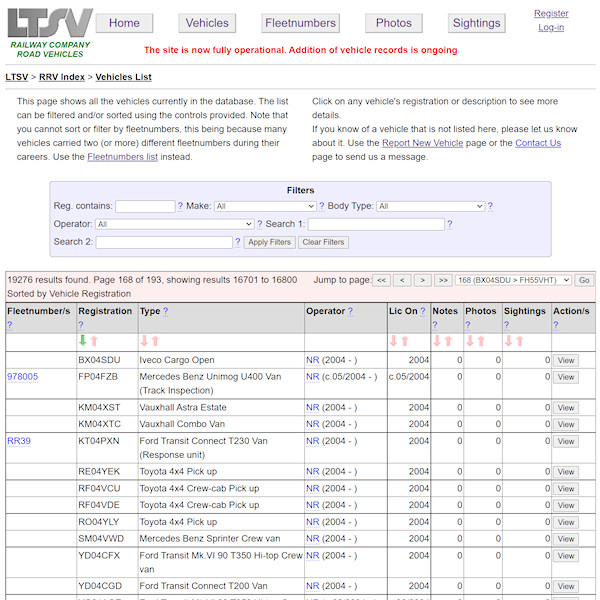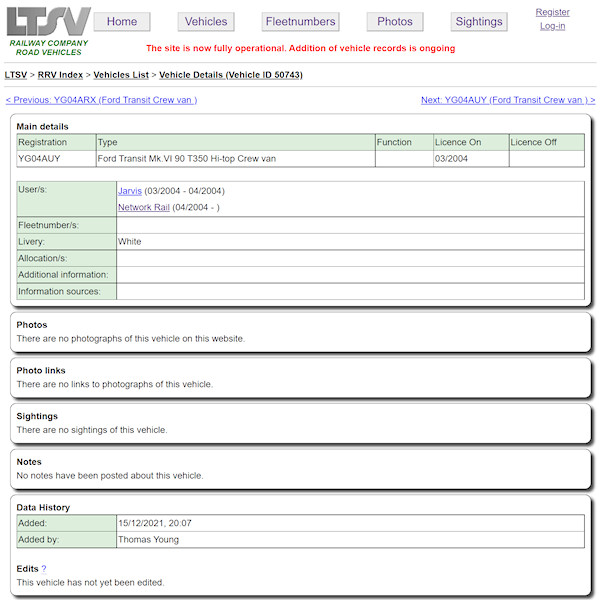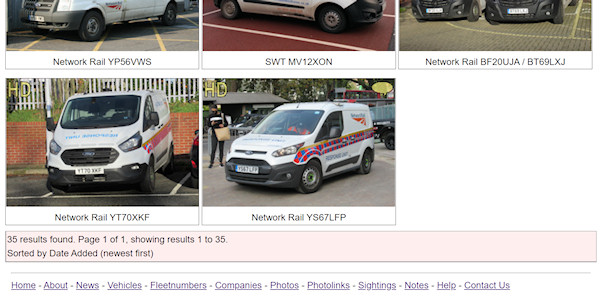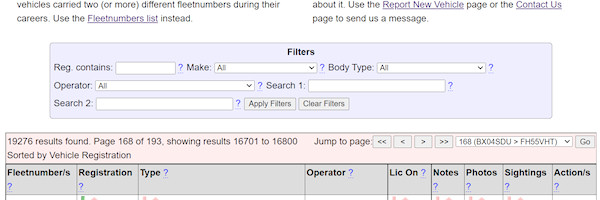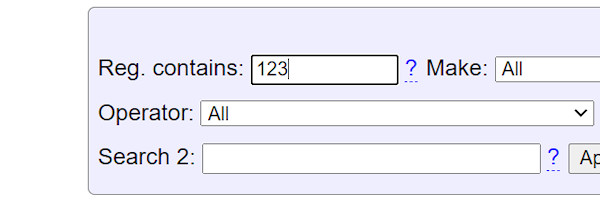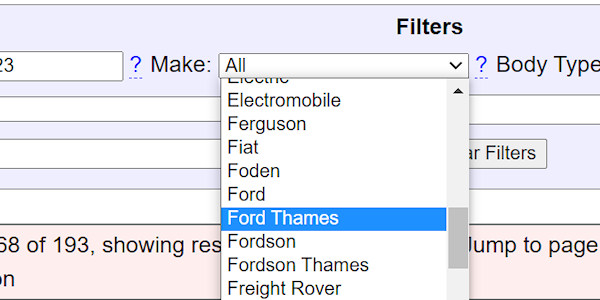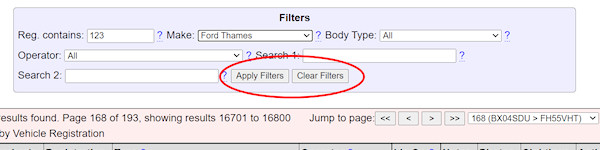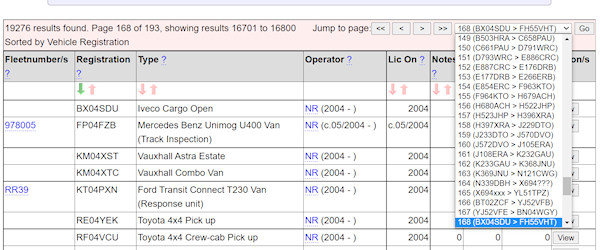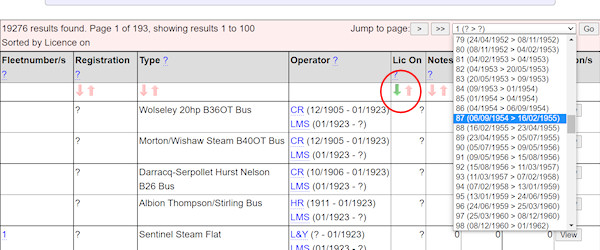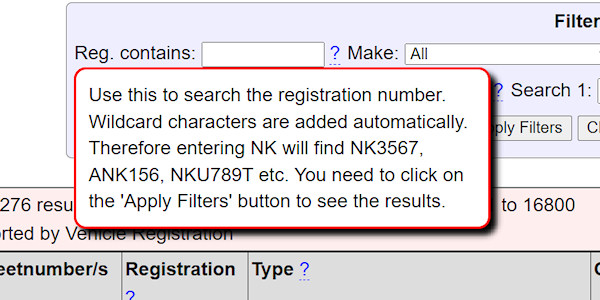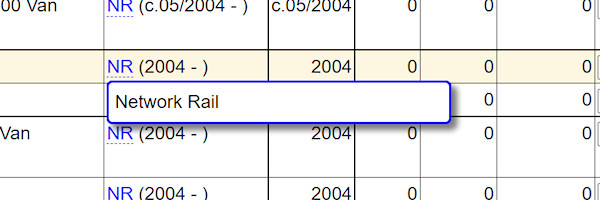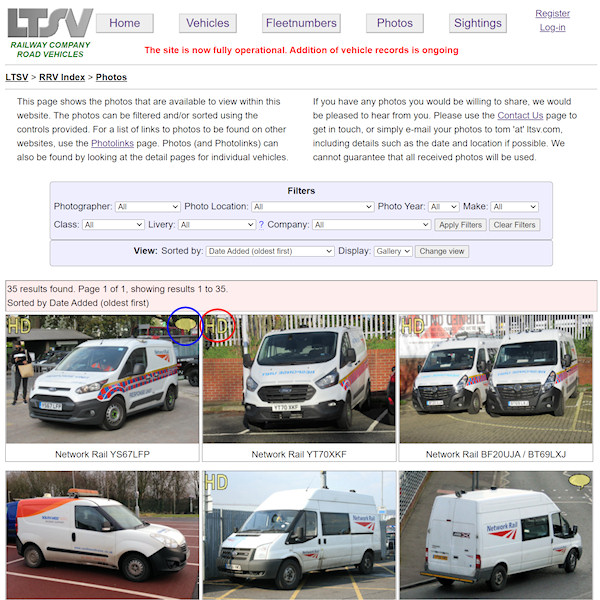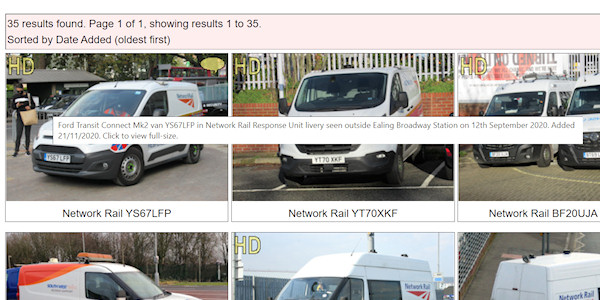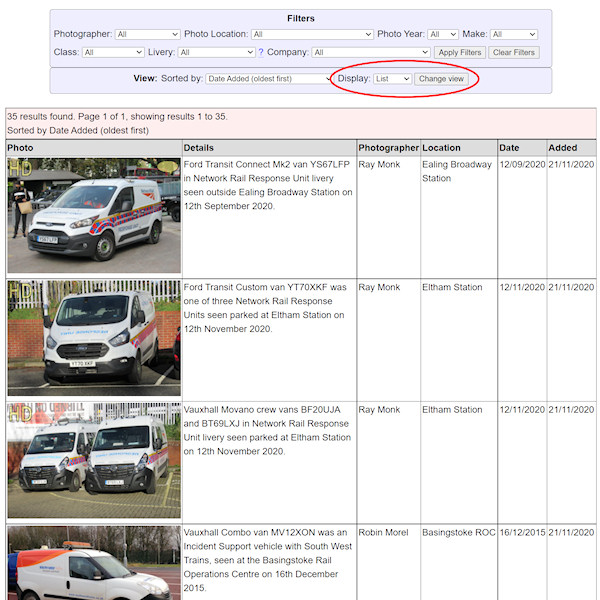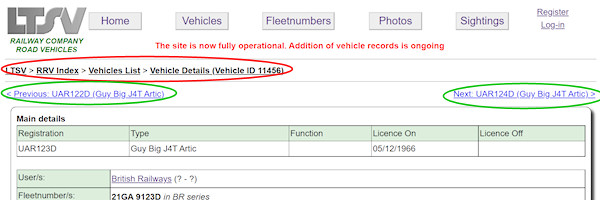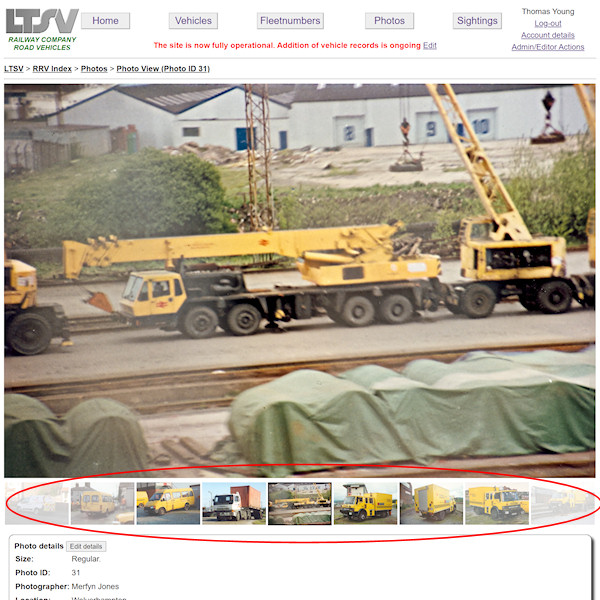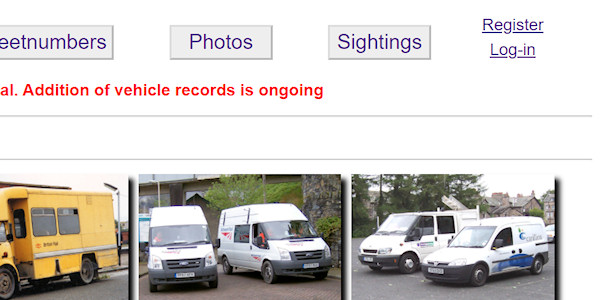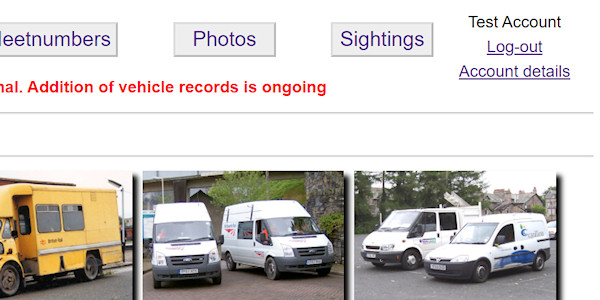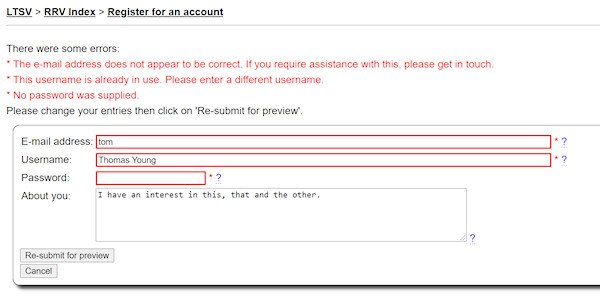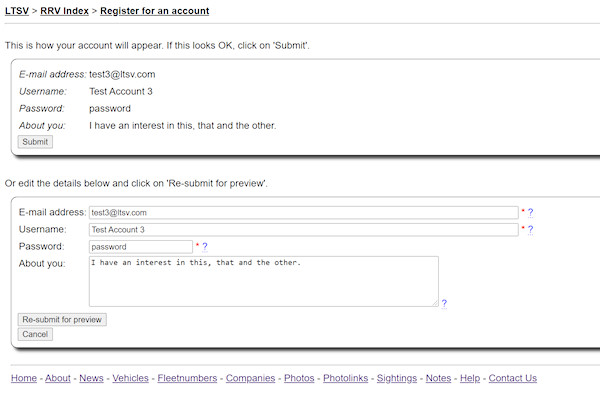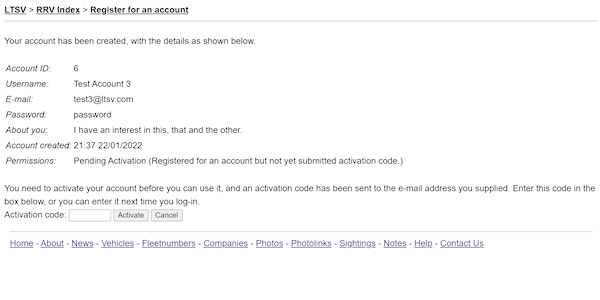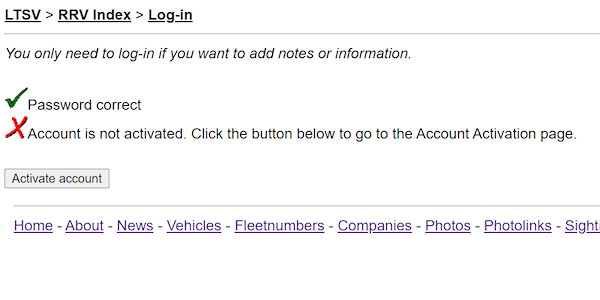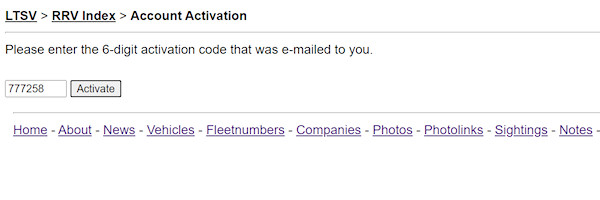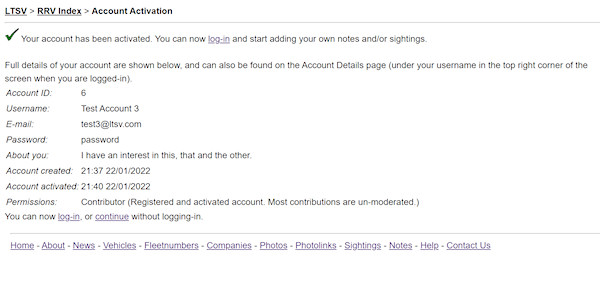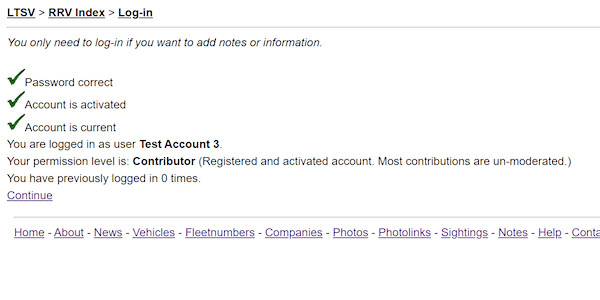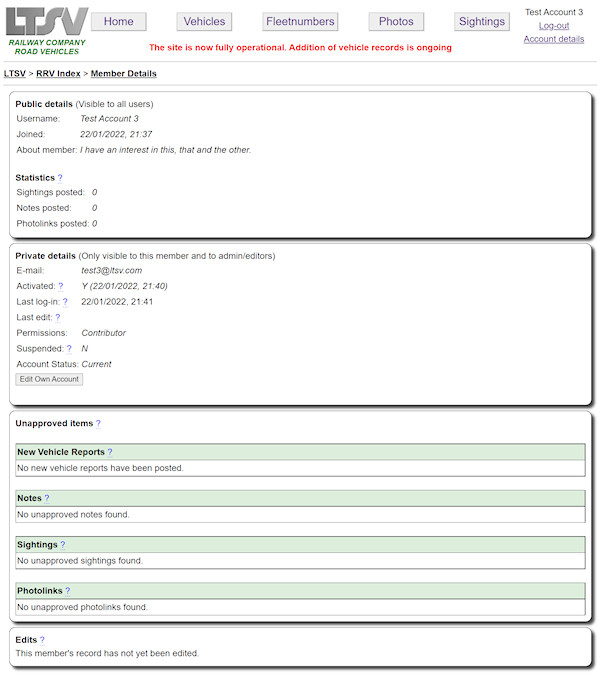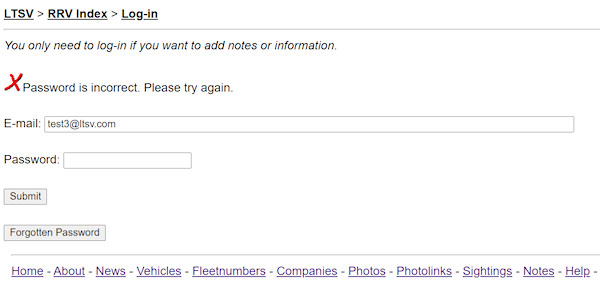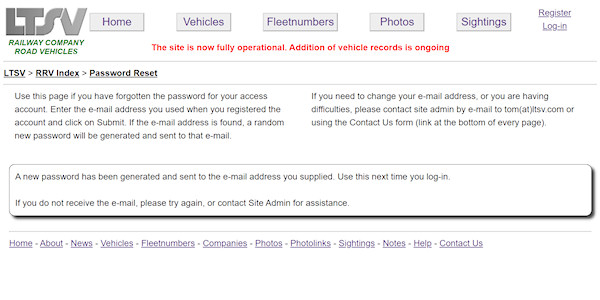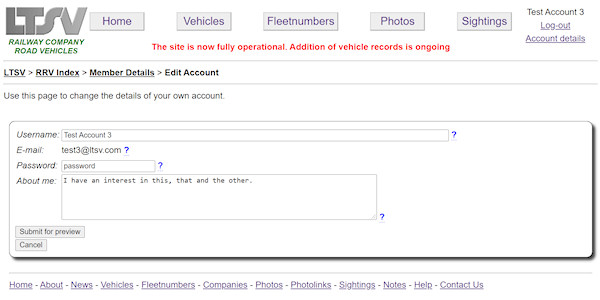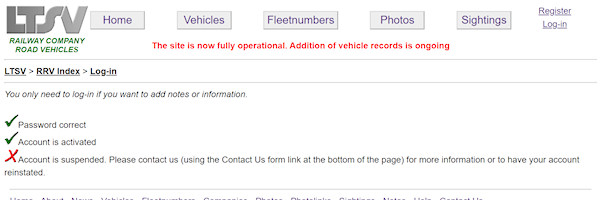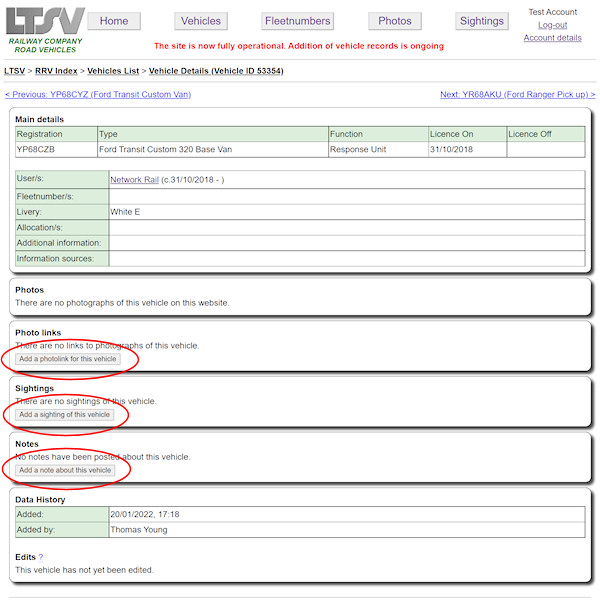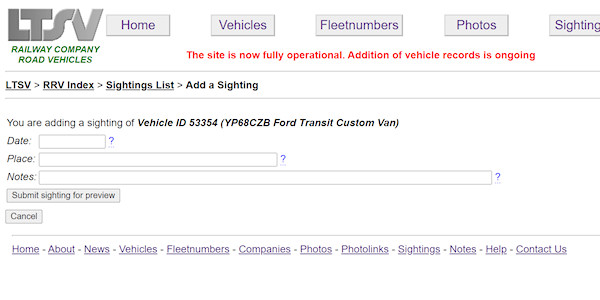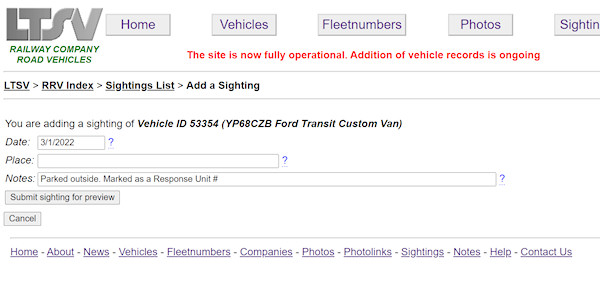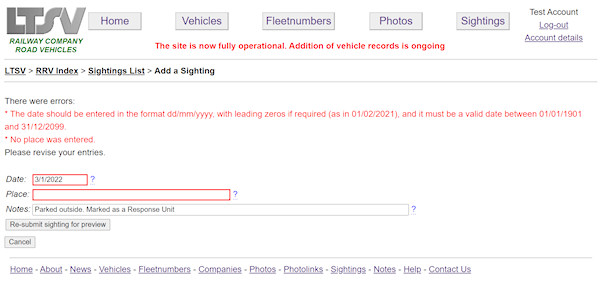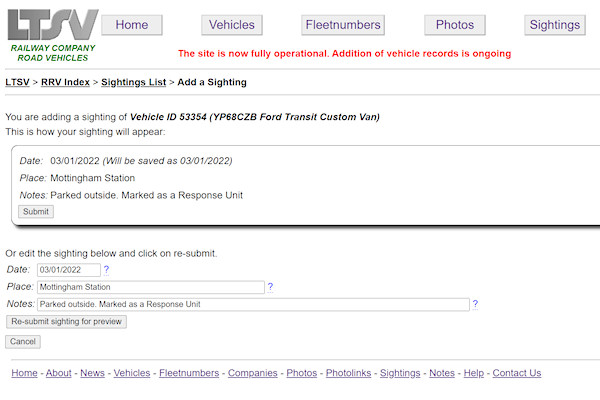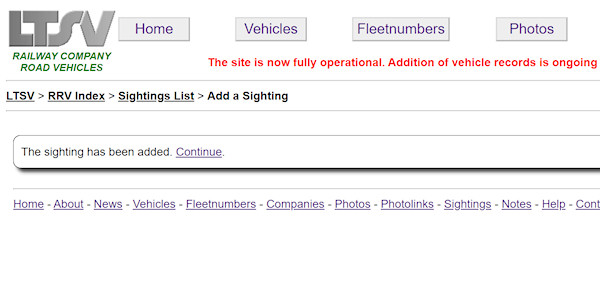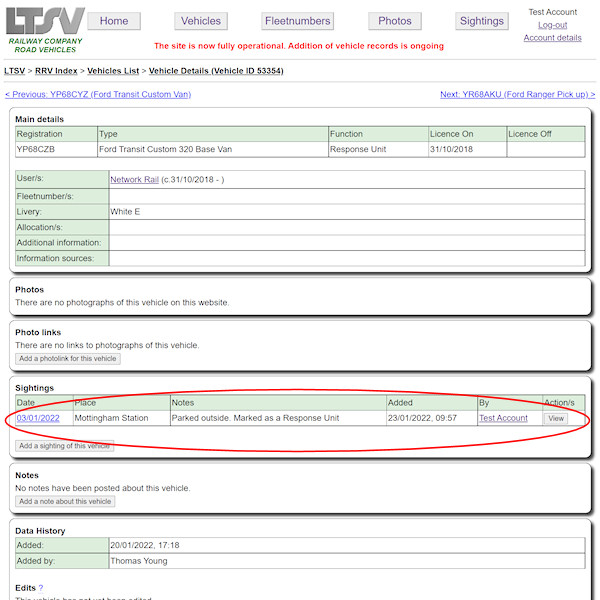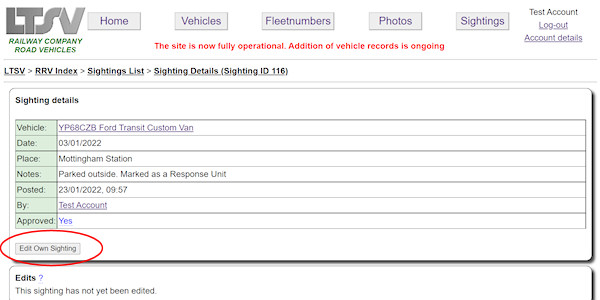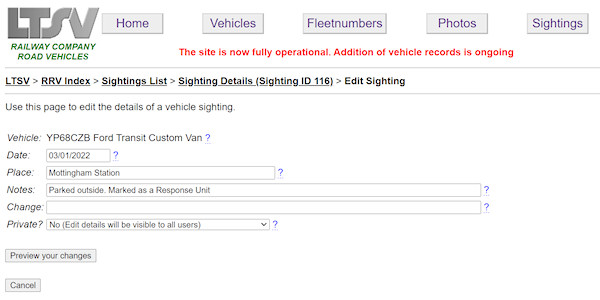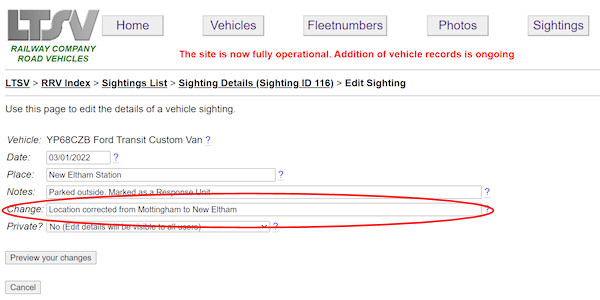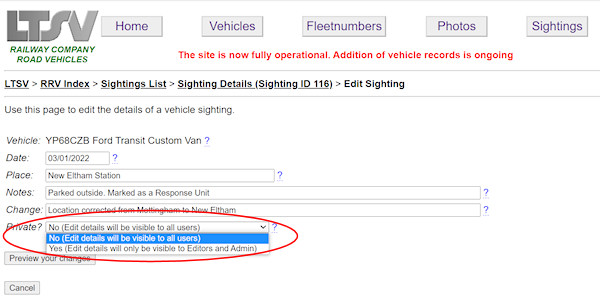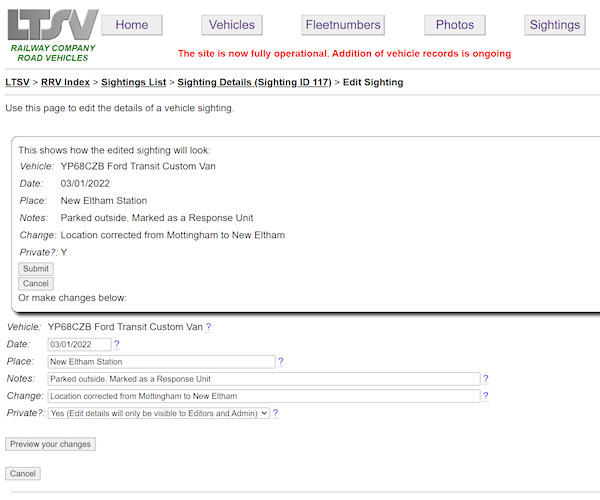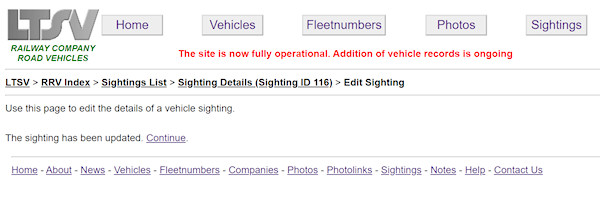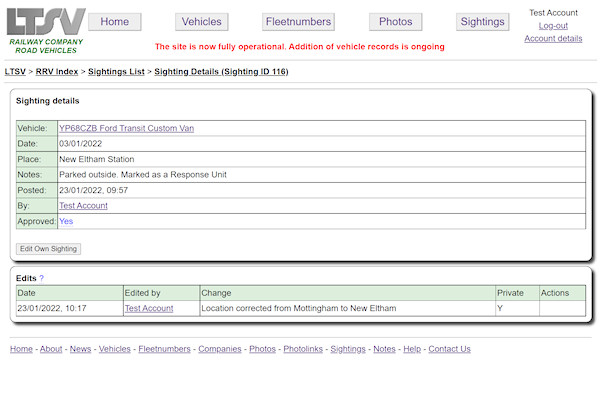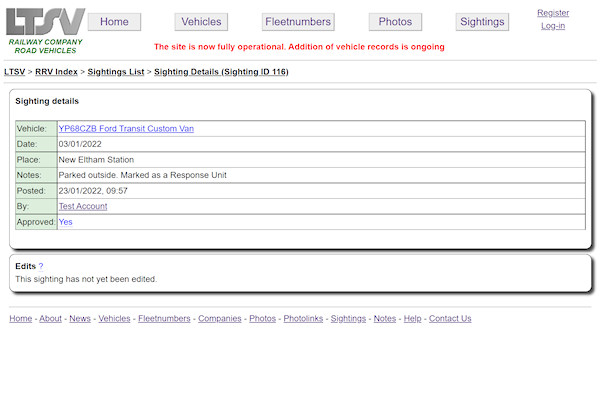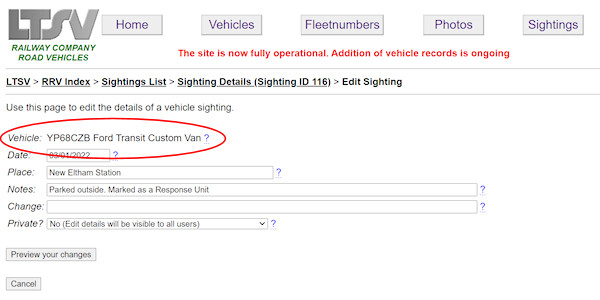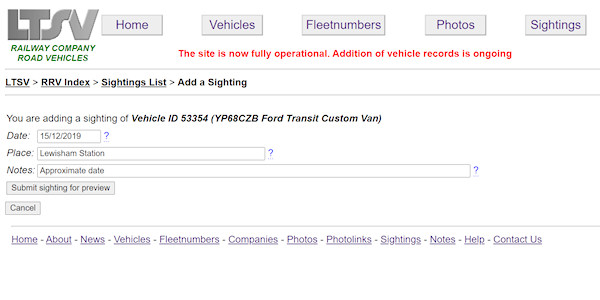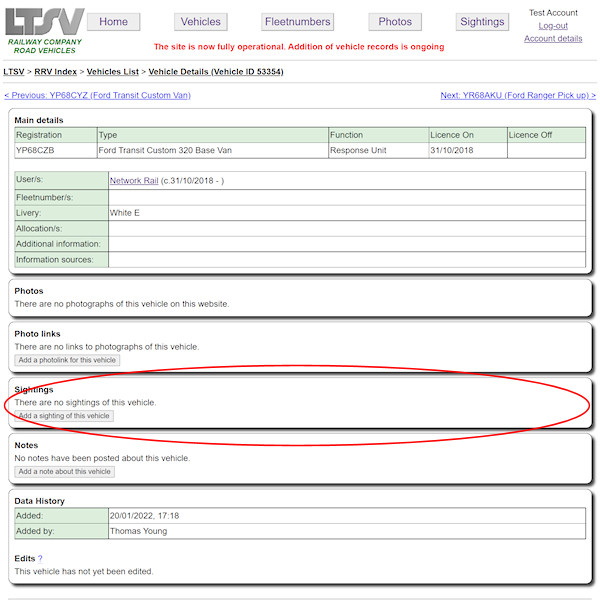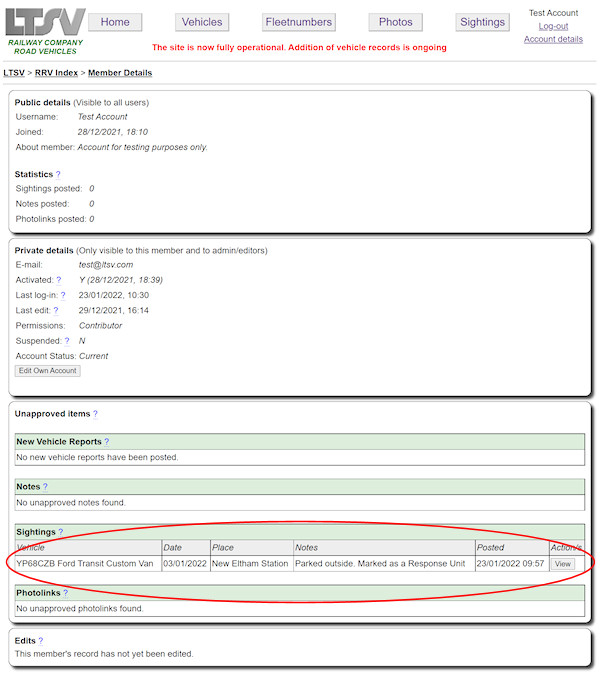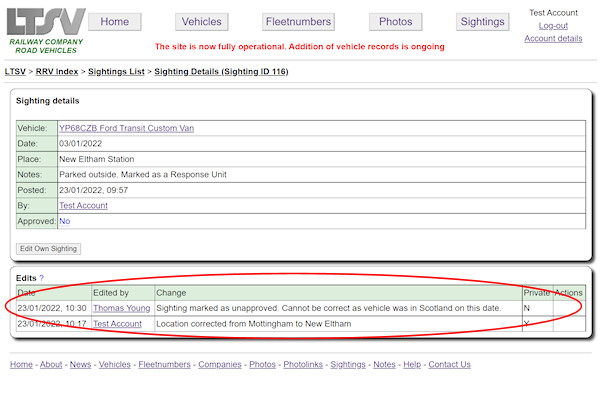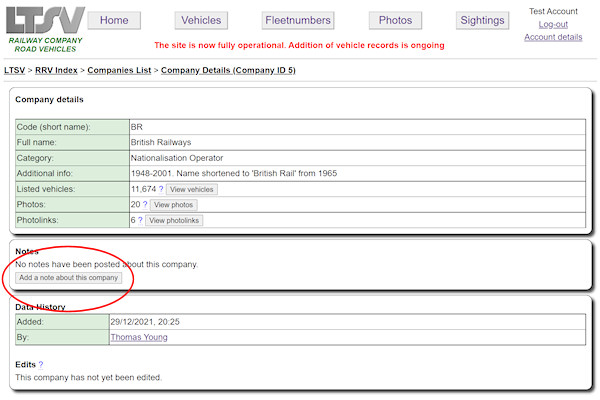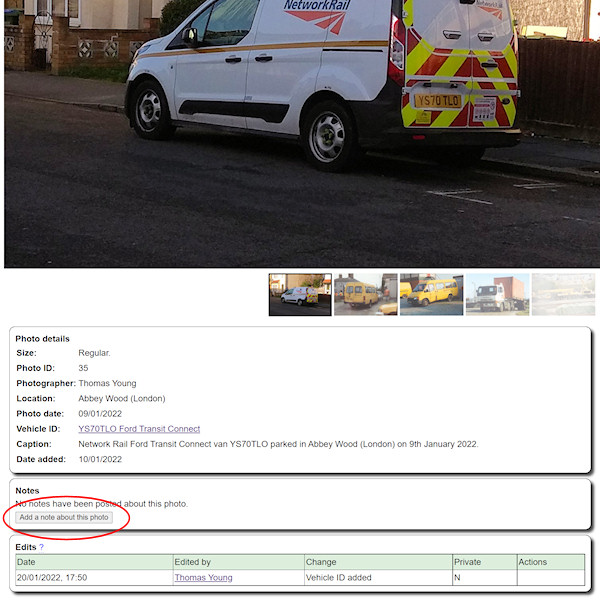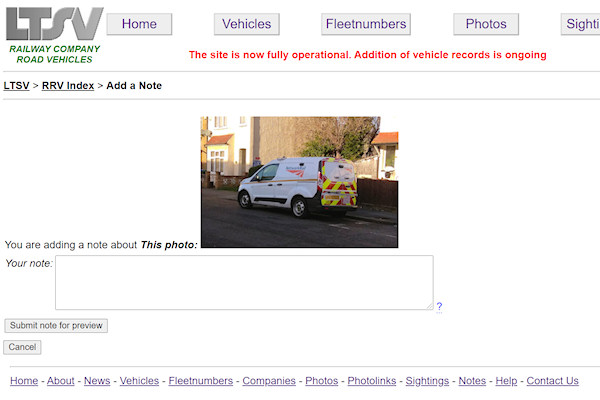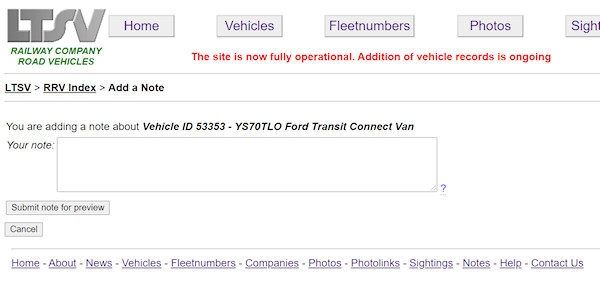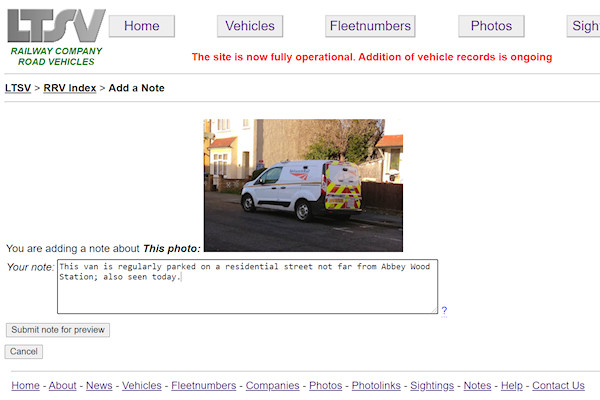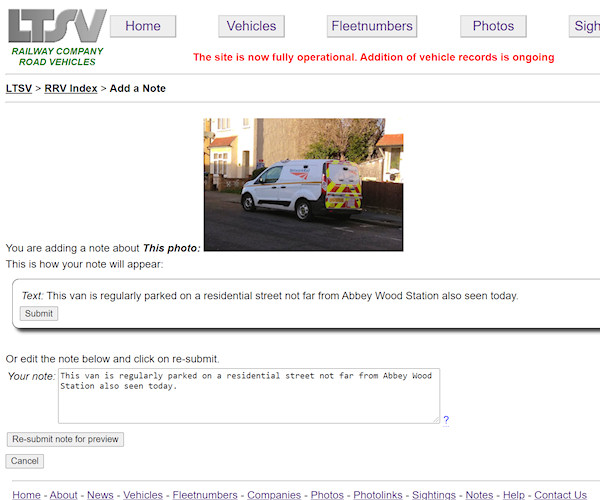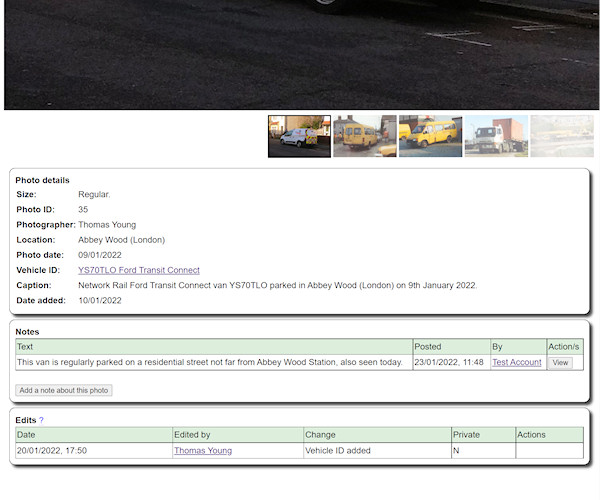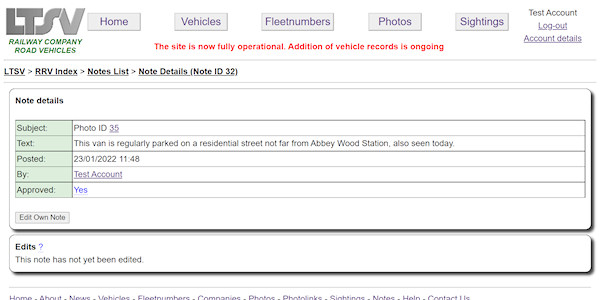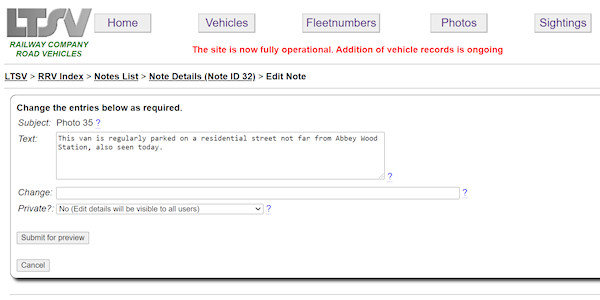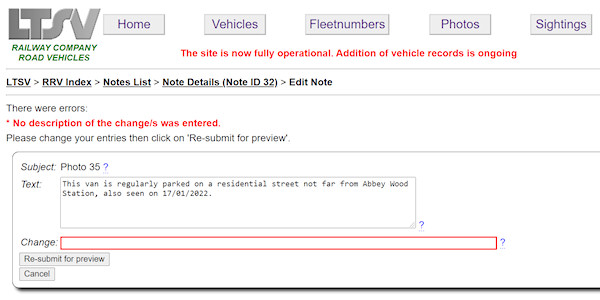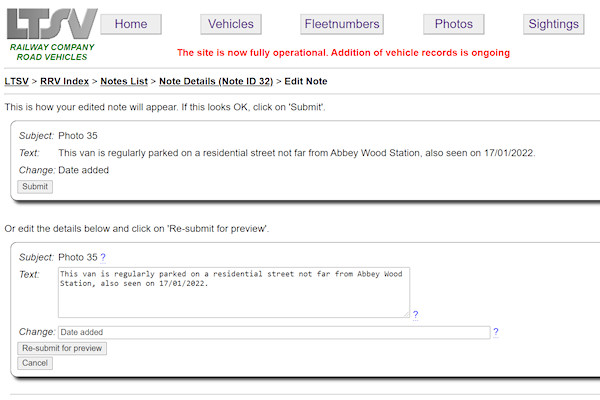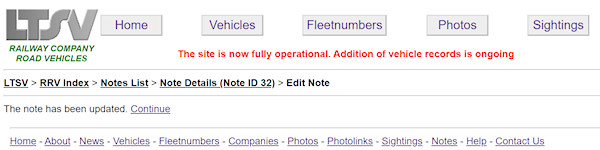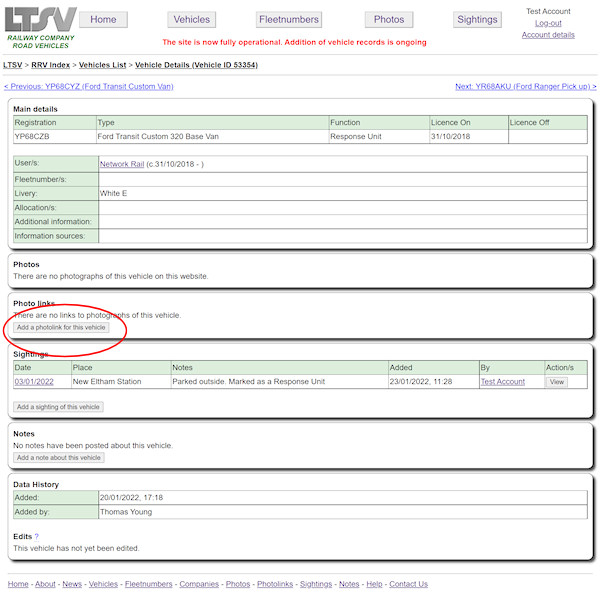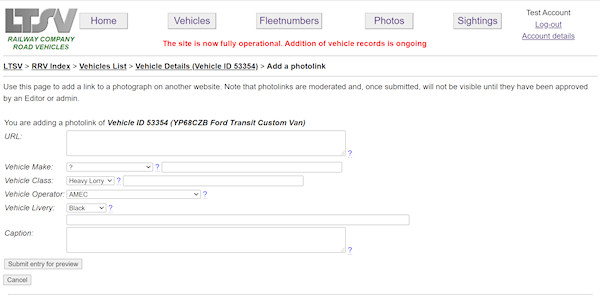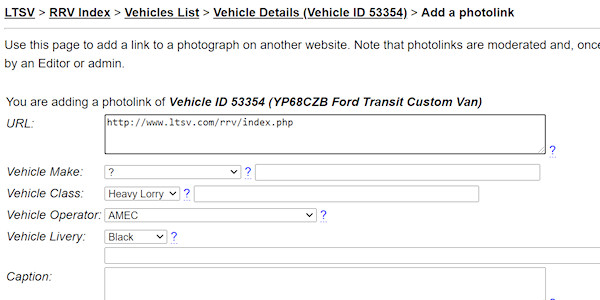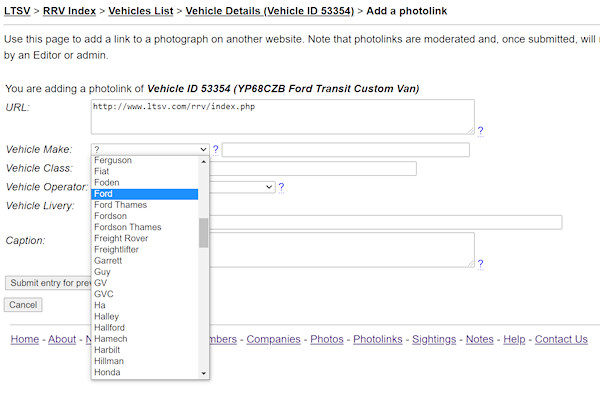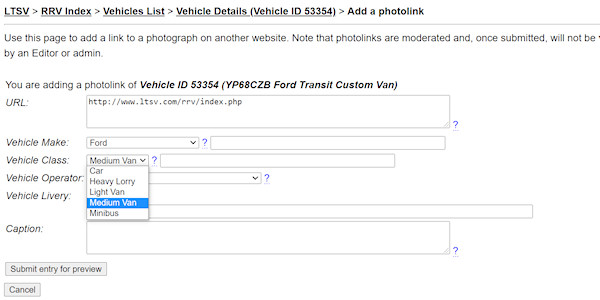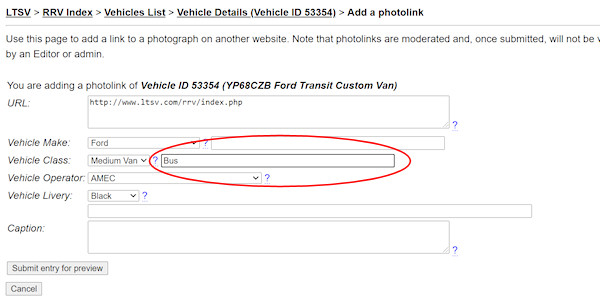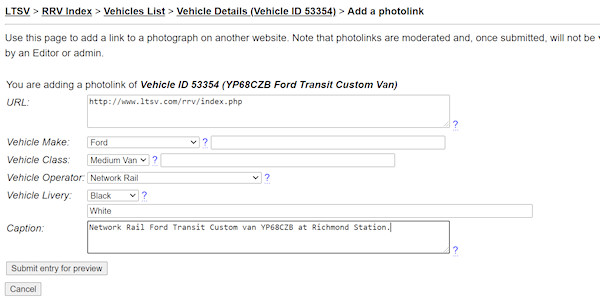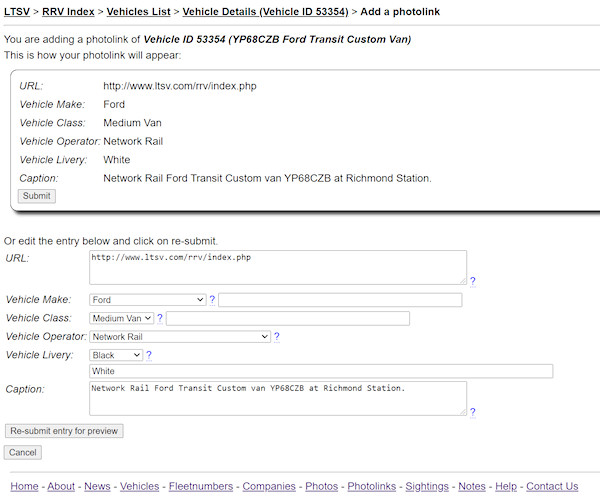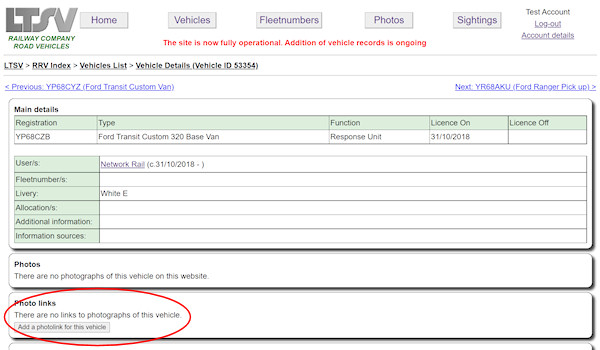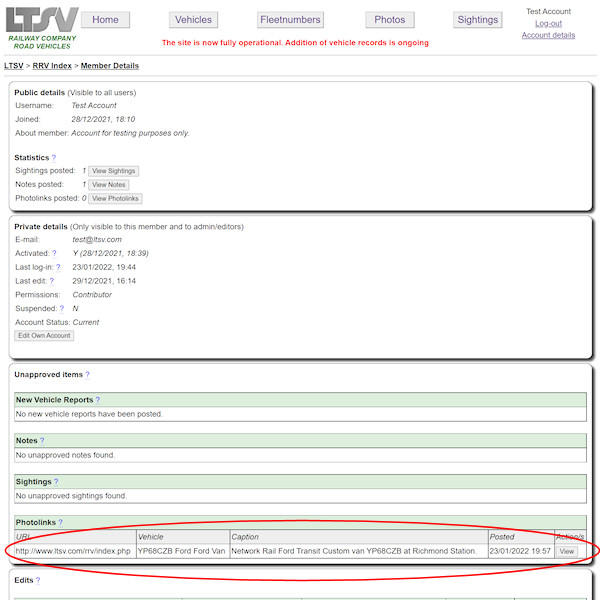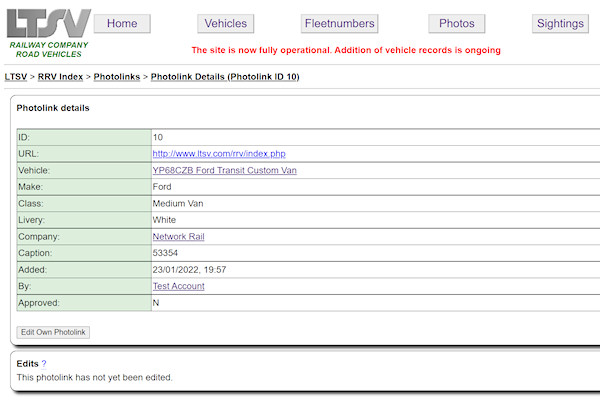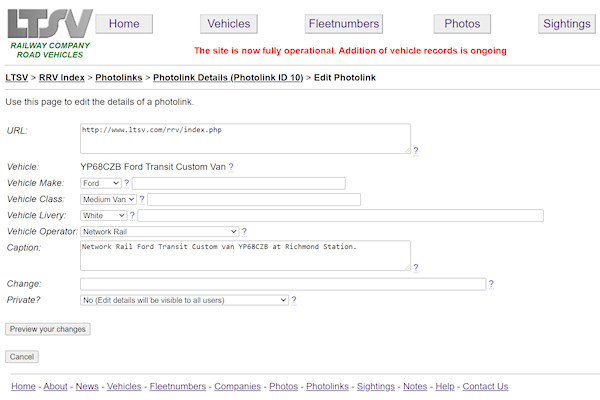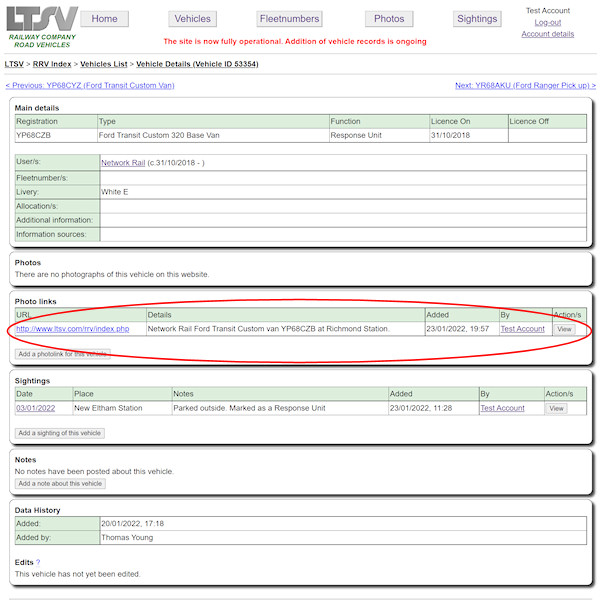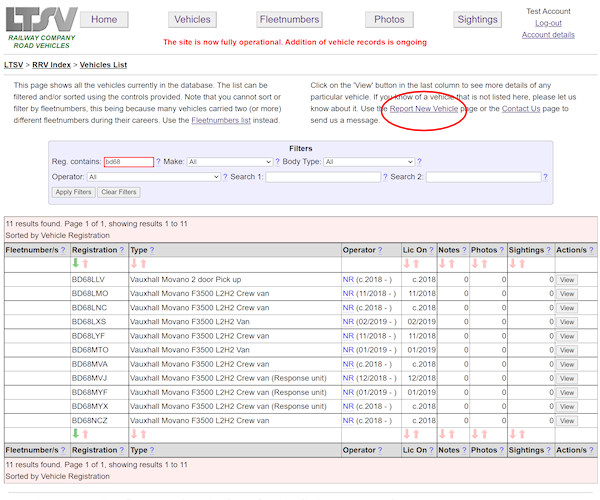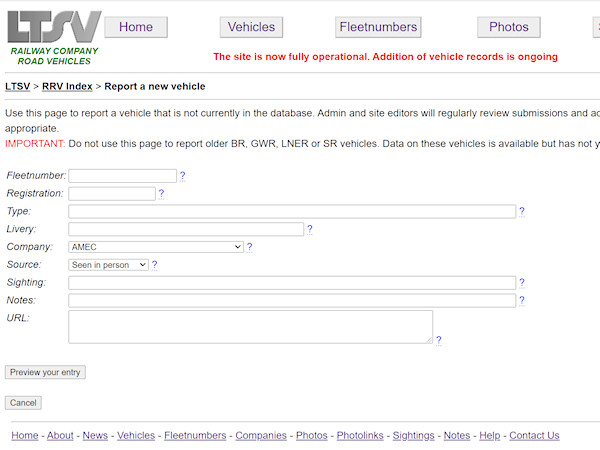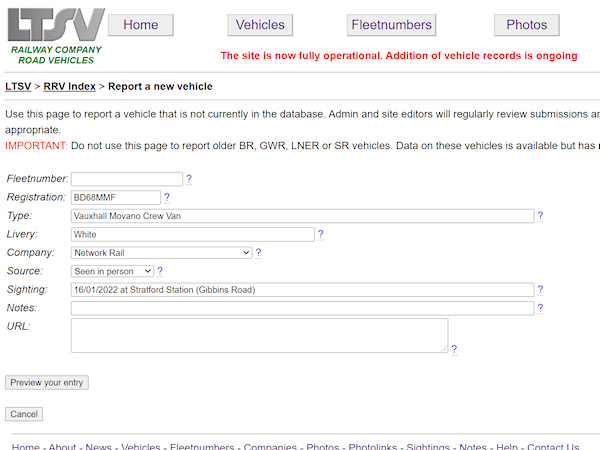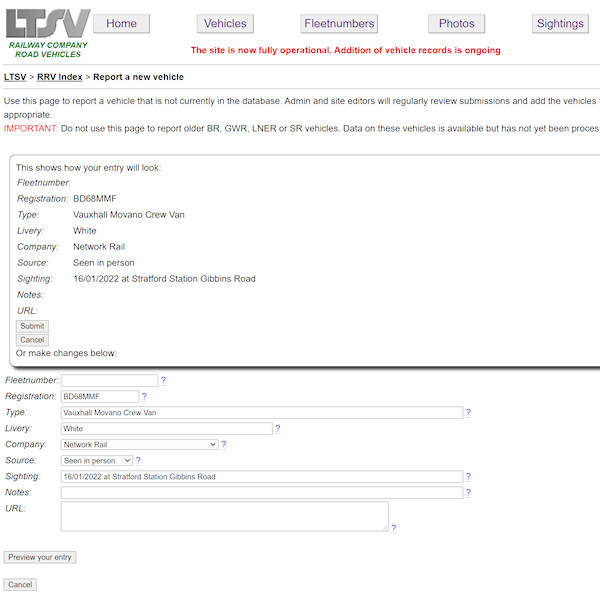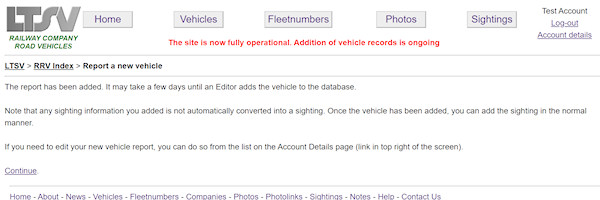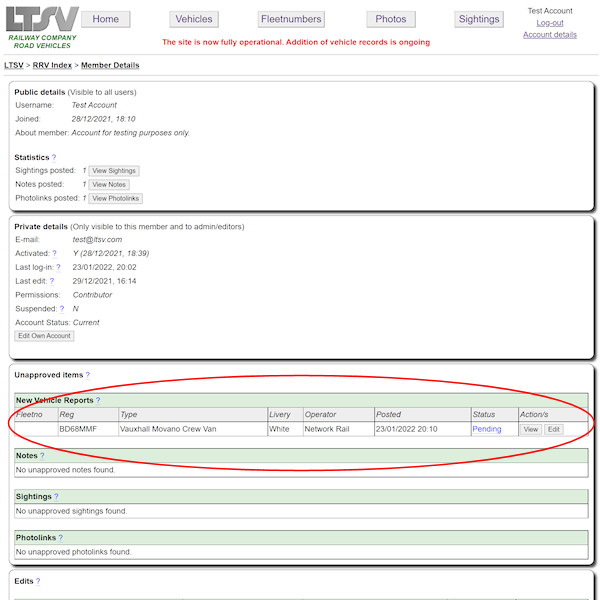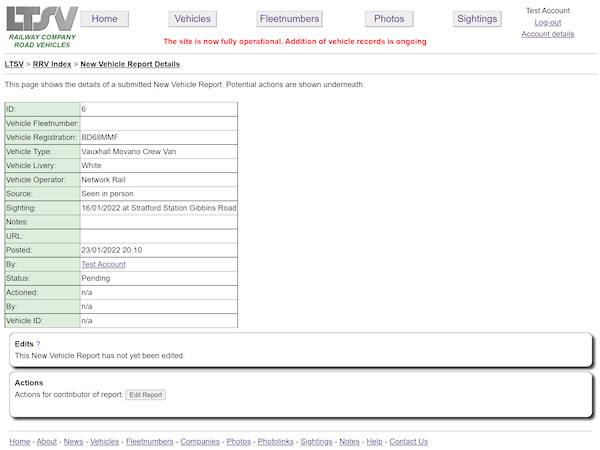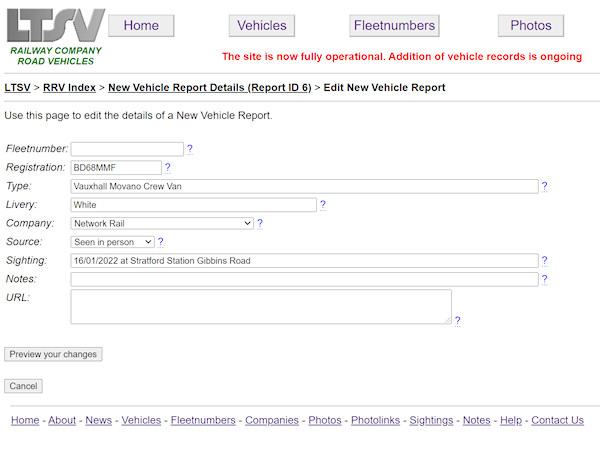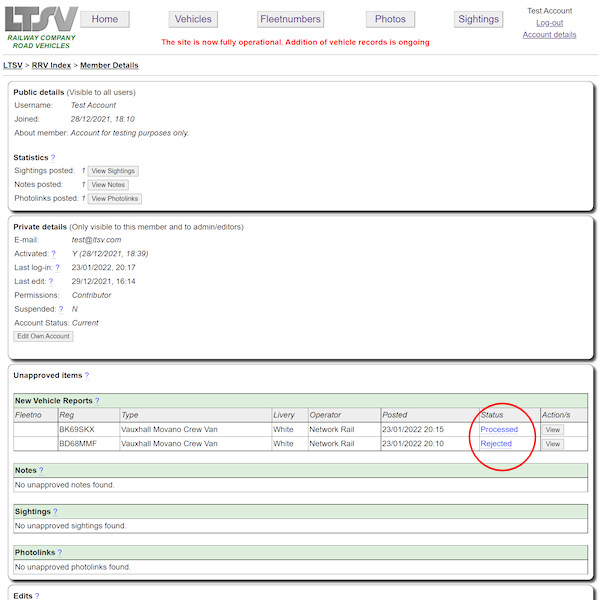Once you have created and activated an access account, you can log-in and start adding information to help make this website better. Users can add information in any of four ways:
You can post a report of a sighting of any vehicle that is listed in the database. This can be helpful as it will indicate where vehicles may be seen and whether they are still in use. When you post a sighting, you need to supply a date and a location, and you can optionally add further information as notes. Sightings are unmoderated, meaning that they will visible to all users as soon as they are submitted. However, Admin or Editor users reserve the right to 'unapprove' (i.e. hide) any posted sighting that they feel is incorrect, inappropriate or offensive.
HOW: To add a sighting, navigate to the detail page for the vehicle concerned. If you are logged-in, there will be a button to add a new sighting.
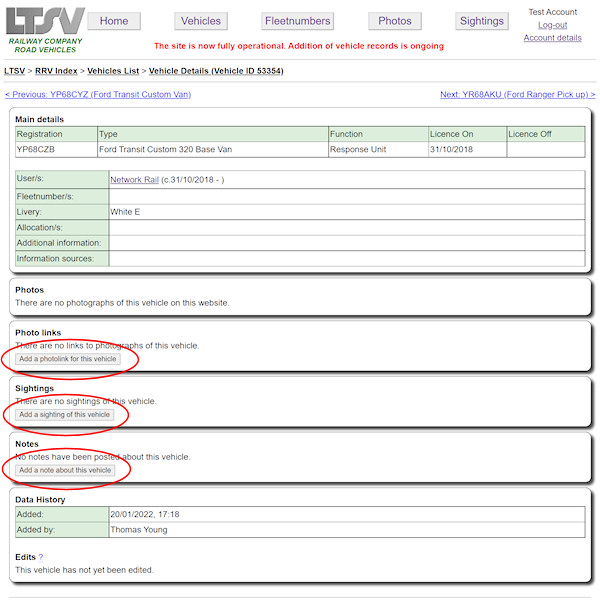
When you are logged-in and looking at the detail page for a particular vehicle, there will be buttons to allow you to add a photolink, a sighting or a note.
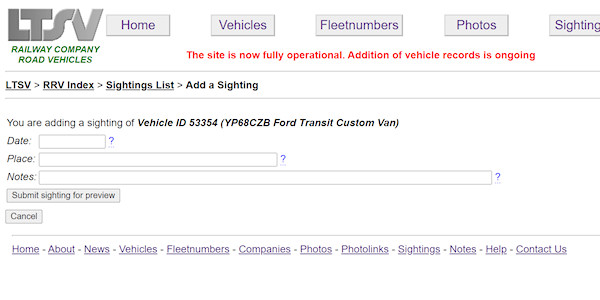
The page for adding a sighting has three fields, for the date, the location and any additional notes.
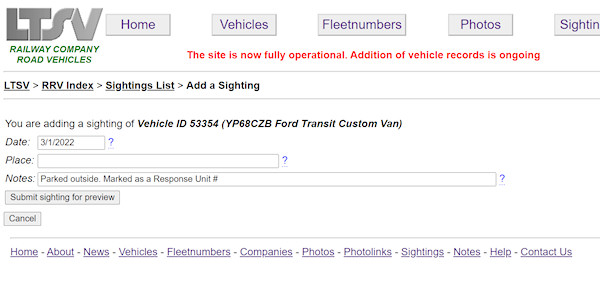
Type in the details of the sighting in each box. Hovering over the question marks will bring up some guidance notes.
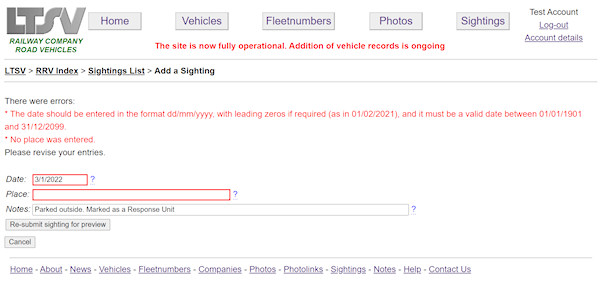
When you click on Submit, your entries are checked. If there are any errors, these will be shown. Errors can include missing information or incorrect date formats. You can make changes and click on Re-submit.
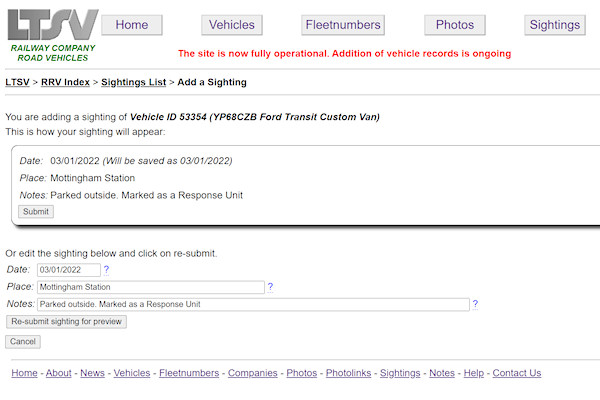
If there are no errors in your entries, a preview will be shown. You can check that the information looks the way you expected it to (certain special characters are automatically removed). If OK, click on Submit, or make changes and click on Re-submit.
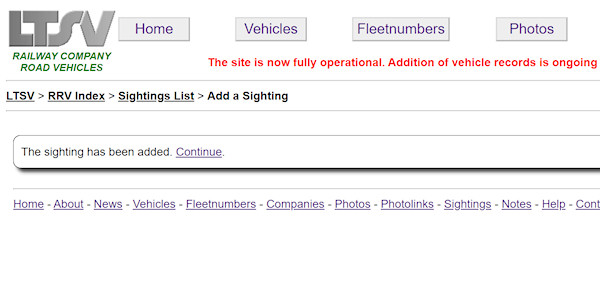
If the sighting has been added to the database, a success message appears. Clicking on Continue will take you back to the vehicle detail page.
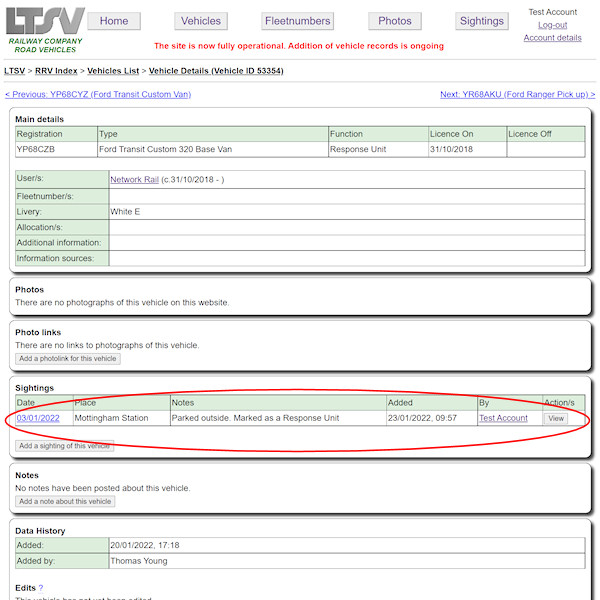
The vehicle detail page will now show the sighting you have just added. You can click on the View button to open the sighting detail page.
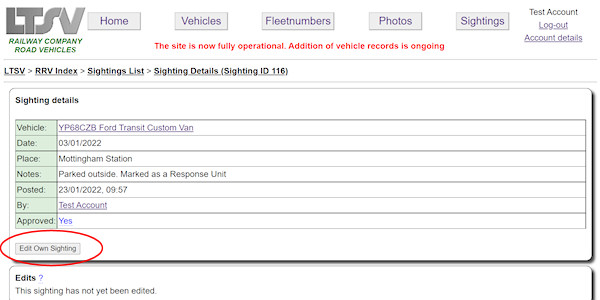
When you are logged-in and looking at the detail page for a sighting that you have added, there will be a button to allow you to edit your own sighting.
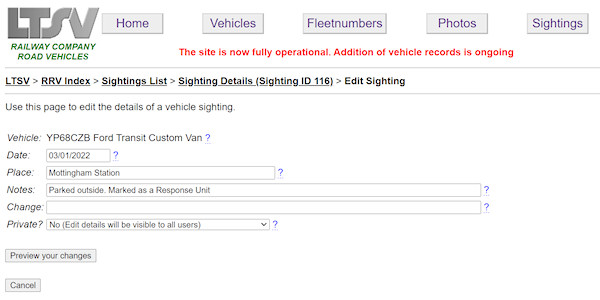
The sighting edit page shows the existing values and allows you to make changes.
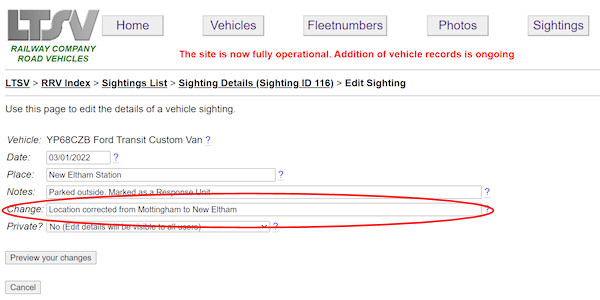
When you are editing a sighting, there are two additional fields. The first is marked Change. Use these to give a brief summary of why and how the entry has been edited.
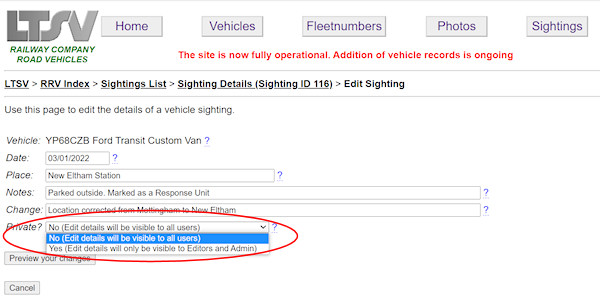
There is also a drop-down marked Private. You can choose to make the edit private, meaning that normal users will not be able to see that the record has been changed. This can be used for minor changes such as correcting a spelling mistake. Whether an edit is marked as Private or not is down to you. Admin and Editors will be able to see all edits, regardless of their privacy.
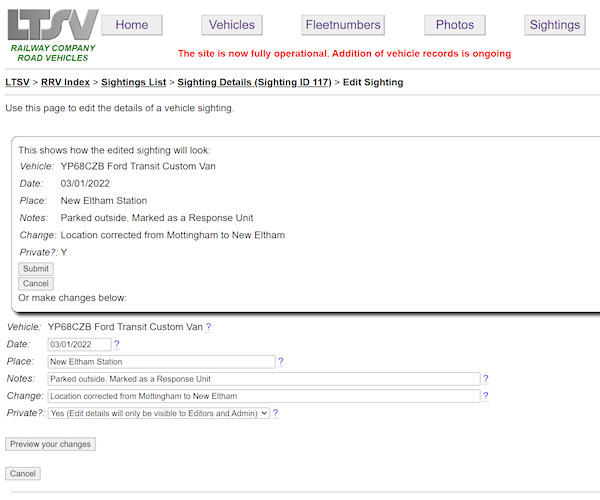
When you click on Preview on the sighting edit page, your entries are checked as before and any errors will be flagged. If there are no errors, a preview will be shown. As before, you can either Submit the entry as it is shown, or make more changes and click on Preview.
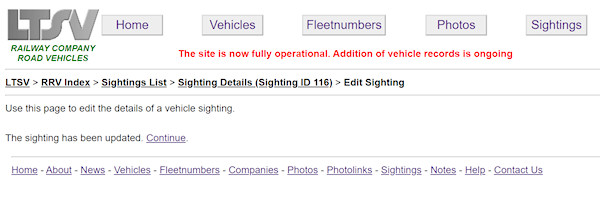
Once your edits have been applied, a success screen appears. Clicking on Continue will take you back to the sighting detail page.
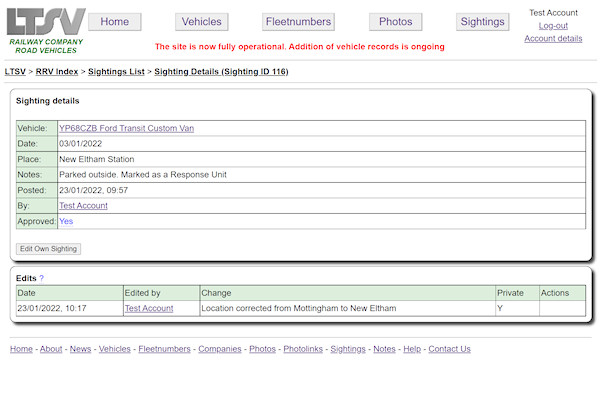
The sighting detail page will now show the details of your edit.
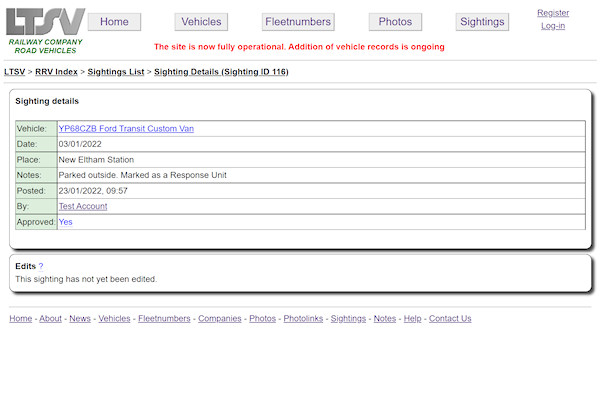
A user who is not logged-in (or who is logged-in as someone else) will not be able to edit this sighting, and will not see any edits that were marked as private.
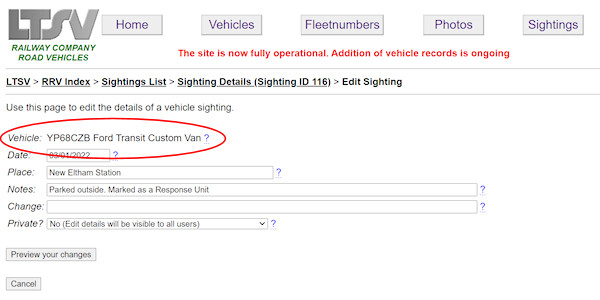
At present, you cannot change the vehicle that a sighting relates to, nor can you delete a sighting. If you have entered a sighting against the wrong vehicle, please contact Site Admin.
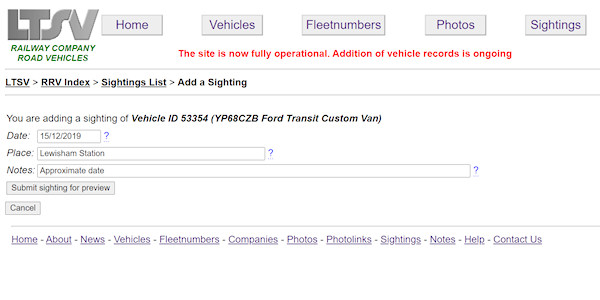
The date field for sightings will only accept valid and specific dates. If the actual date is not known, enter an approximate date. You can indicate this in the notes field.
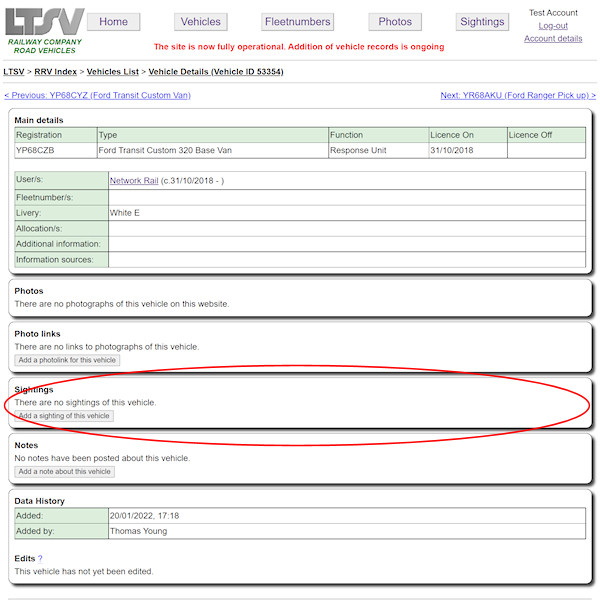
Sightings are approved by default, meaning that all users will be able to see them as soon as they are submitted. However, Admin and Editor users have the right, in certain circumstances, to unapprove a sighting. This means it will no longer be visible when you are looking at the vehicle detail page (or elsewhere).
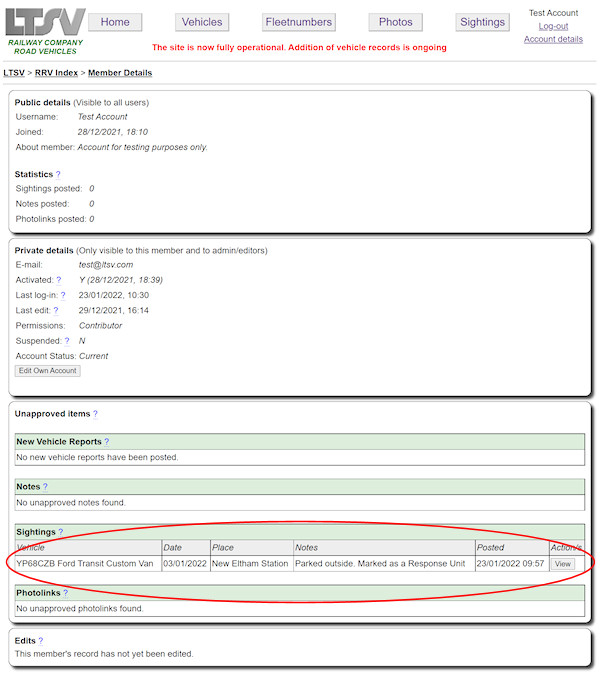
To see if any of your sightings (or notes) have been unapproved, go the Account details page. Any unapproved items will be listed.
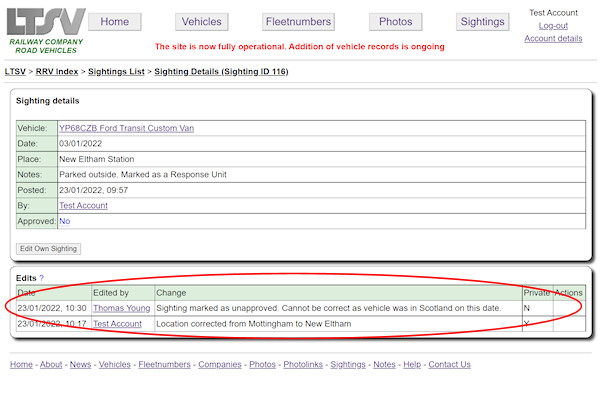
If you click on the View button against an unapproved item on the Account detail page, you should be able to see the details of when and why the item was unapproved. You cannot approve an item yourself - if you want to query a decision, contact Site Admin.
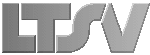 RAILWAY COMPANY ROAD VEHICLES
RAILWAY COMPANY ROAD VEHICLES
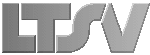 RAILWAY COMPANY ROAD VEHICLES
RAILWAY COMPANY ROAD VEHICLES